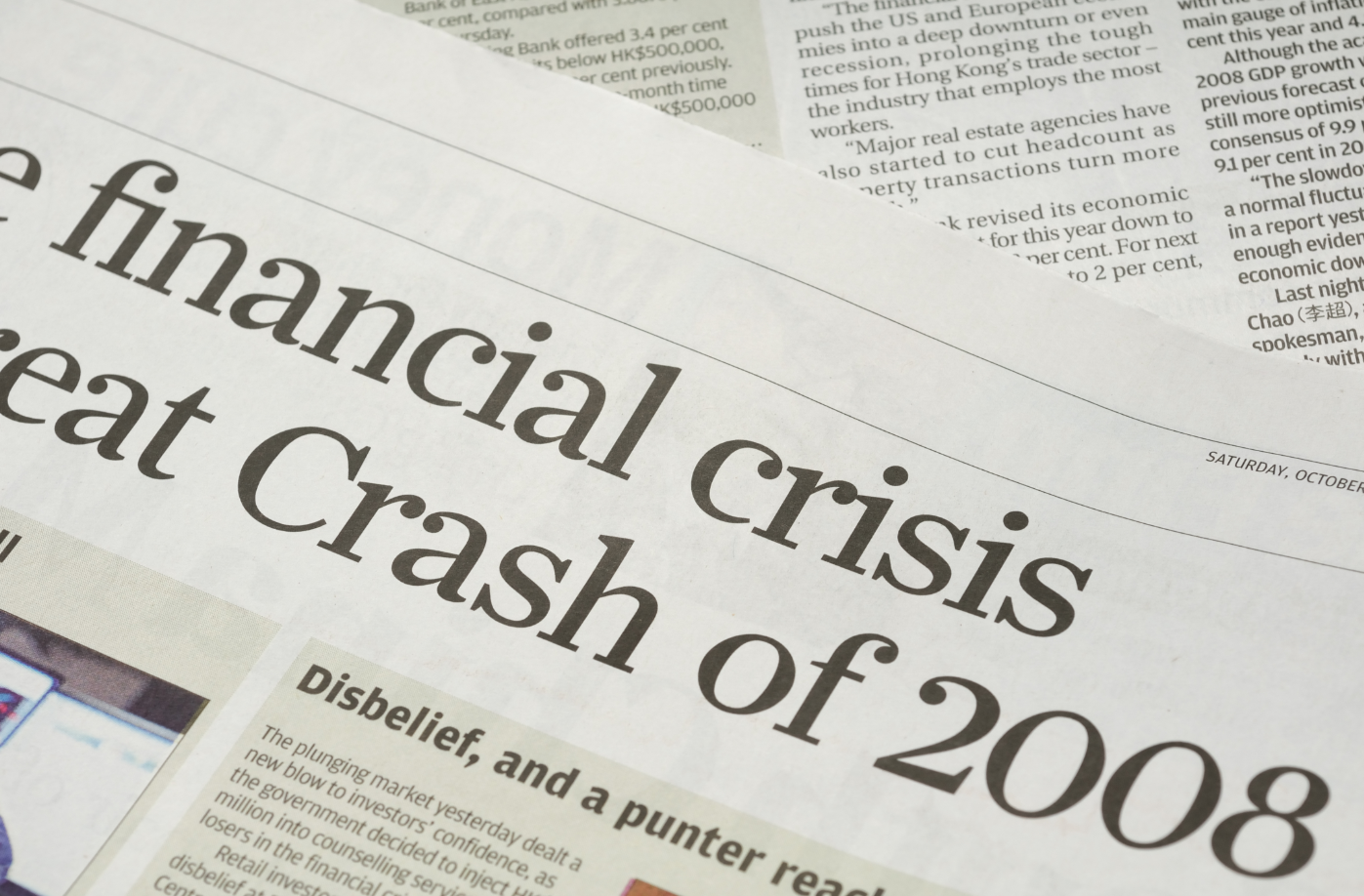How To Use BlueStacks Android Emulator To Run Phone Apps On PC?

We can’t reject the fact that apps have become an integral part of our lives. From keeping track of our money to helping us maintain our health in pink health, there are apps to help you in everything.
But, it crushes the heart of app enthusiasts when they can’t run those apps without a phone, as apps are compatible with phones only. Well, that was a thing of the past. Technology has matured so much that we now have tools that will help you access phone apps on PC.
BlueStacks is what we’re referring to.
Let’s know more about this wonderful tool and how it helps you to access phone apps on a PC.
The Pesky Sides Of Mobile Phone Apps
Before we talk about BlueStacks, let’s discuss some downsides of mobile phones and why one must consider using them on desktops.
Some of the phone apps ask for a phone number for user login and registration. Sharing your phone number with every app you download isn’t a good idea as it increases the odds of high spam and fraud calls. Accessing apps from a PC is a great alternative to this.
Note: Even if you’re accessing Android apps from a PC, some apps can still ask for a phone number. If you don’t want to share your phone number or want to use a different phone number to test the credibility of an app, you may do it through FelixMerchant.
Having too many mobile apps is not practice to adopt if you expect a high life expectancy of your phone. Mobile apps consume battery and storage.
If you’re not getting apps from trusted sources, you can get hacked as most people don’t have anti-viruses installed on their phones. But, many of us have an antivirus installed on our PC. So, you can play safe with an Android emulator.
BlueStacks – Making Android Apps Accessible Everywhere
First released in 2011, BlueStacks is one of the most famous and functional Android emulators that we have today. Using it, one can make the PC ecosystem suitable enough to access, run, and use Android mobile apps and games. It’s an open-source and ad-supported tool. Those who don’t want to get bothered by ads can go for a paid subscription.
Technical Specifications
Windows Supported – Windows 7 or above
macOS supported – macOS X® 10.12 (Sierra) or higher, up to 10.15 (macOS Catalina)
Compatible Processor – Intel or AMD
Android Accessibility – Brings Android N ( 7.1.2) or above to PC
How To Use BlueStacks?
Using BlueStacks is not a child’s play. But, it’s not too difficult as well. You can make it happen if you follow the below-mentioned steps.
Download the latest BlueStacks version from the official websiteon the PC that you’re willing to use for accessing Android apps. Presently, the active versions are BlueStacks 5 and BlueStacks 10.
Once the download is complete, run the application on the system by clicking on the “Agree” when asked about allowing the software to improve the location accuracy.
Select the language preference and complete the one-time guided setup.
Using your active Google Play Store account, complete the sign-in. If the account is backed by two-factor authentication enabled, then you will be redirected to another browser window to complete the account authorization.
Enter the asked credentials.
Sign-in is completed, and now you’ll be asked for a few actions that the BlueStacks might perform during your usage. The set-up is finally complete.
Launch the BlueStacks once again and go to Home.
Search for the App Center window. A search bar will be there at the top-right corner of the App Center. Enter the name of the app/game that you want to access on your PC.
Click on ‘Install,’ and the app/game will start installing on your PC.
Once the installation is complete, go to the “My App” section and launch the app from there.
See, it’s very simple for sure. But, there are a few things to keep in mind for seamless installation. For instance, you need to activate Virtualization in the settings of your UEFI at startup. BlueStacks needs the support of virtualization technology for completing the emulation task. As the virtualization setting is not active by default, one has to activate it before starting the BlueStacks installation.
The Benefits To Enjoy With BlueStacks
One might need solid reasons to use an Android emulator like BlueStacks to access Android apps as it’s a bit of a technical job. Well, we’re going to present to you not one but many reasons to do so.
Have a better gaming experience
If you love Android games and want to take your gaming experience, nothing can beat the utility of BlueStacks. With its help, you can access your favorite Android games on PC and enjoy them over a bigger and wider screen. With a keyboard and mouse, you have better game control and can make swift moves.
No need to invest heavily in the phones
Some of the high-end apps and games ask for an updated and advanced version of Android, which is not accessible all the time. With BlueStacks, you don’t have to replace your phone or update the OS frequently just to access those apps and games. You can access them on your PC.
No battery or storage hassle
Needless to say, laptops or PCs have high storage and battery life when compared to mobile phones. So, when you use BlueStacks to access and use Android apps, you don’t have to worry about storage and battery.
Different device fingerprinting
Having constant device fingerprinting helps a hacker trace your activities and hack you. BlueStacks allows you to have multi-device fingerprinting, which further reduces the hacking possibilities.
Effortless and detailed testing
As an app developer, you must carry out detailed app testing before launching your app on Google Play Store. One can’t make it happen while testing the app on phones. When Android apps are accessible on PC, using BlueStacks, testing can be extensive. Developers have better clarity over app functionalities and loopholes.
Ending Notes
With BlueStacks, you’ve got a chance to redefine your mobile app user experience. It lets you access your favorite Android apps and games on the PC of your choice. So, give it a try now. We are certain that you won’t be disappointed.