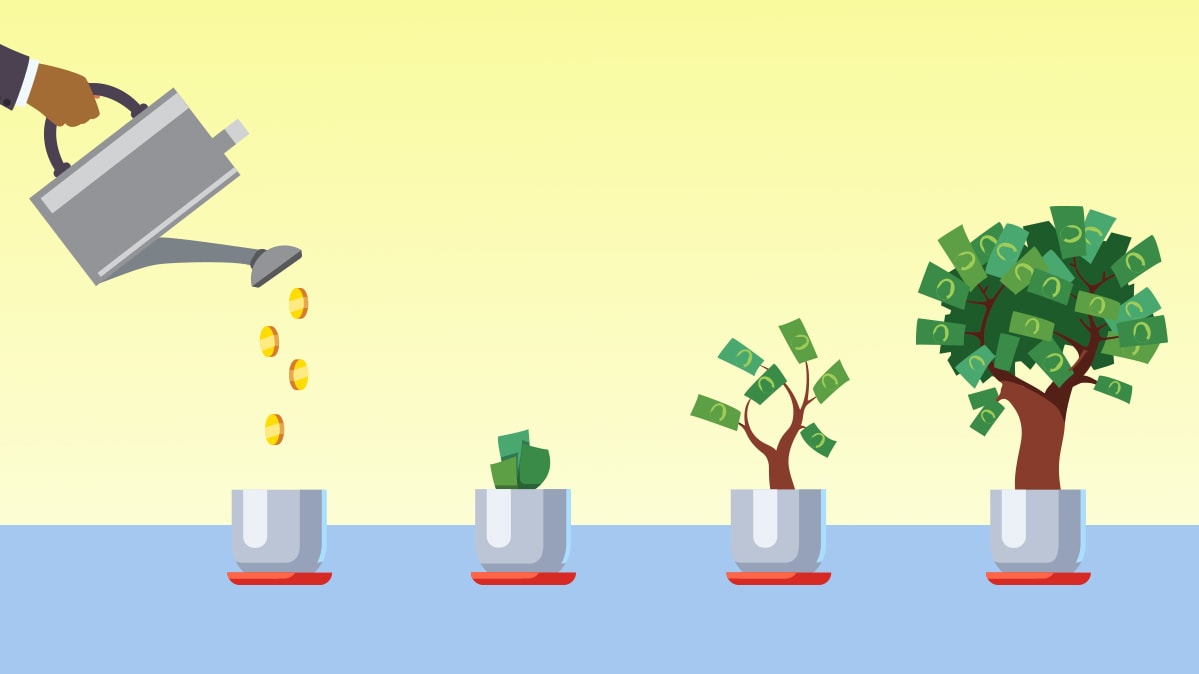How to Screenshot on Windows: A Clear and Confident Guide

How to Take a Screenshot on Windows 10/11
Windows operating system offers several ways to take screenshots, which can be a useful feature for various reasons, such as capturing an error message, saving an image, or sharing a visual representation of your screen with someone else. Whether you are a Windows beginner or an experienced user, understanding how to take screenshots is an essential skill. In this article, we will explore the different methods to take screenshots on Windows and provide you with tips to manage and save your screenshots efficiently.
To take screenshots, you do not need any special software or tools. Windows provides several built-in options to capture your screen, including keyboard shortcuts, the Snipping Tool, and the Snip & Sketch tool. Each method has its advantages and disadvantages, and the choice of which one to use depends on your needs. In the following sections, we will guide you through each method and provide you with step-by-step instructions to take screenshots on Windows.
Key Takeaways
Windows offers multiple ways to take screenshots, including keyboard shortcuts, the Snipping Tool, and the Snip & Sketch tool.
You can choose the method that best suits your needs and preferences.
Managing and saving your screenshots efficiently can help you stay organized and save time.
Understanding Screenshots on Windows
Screenshots are a useful tool for capturing images of your computer screen. Whether you want to save an image of a webpage, show someone an error message, or share a funny meme, screenshots can help you do it quickly and easily.
On Windows, there are several ways to take screenshots. You can capture the entire screen, a specific window, or a portion of the screen. The method you choose will depend on what you want to capture and how you want to use the screenshot.
To take a screenshot of the entire screen on Windows 10 or Windows 11, press the “Windows key + Print Screen” keys simultaneously. The screenshot will be saved to your computer’s default Pictures folder.
If you want to capture a specific window, click on the window to make it active, then press “Alt + Print Screen” keys. This will capture only the active window and save it to the clipboard. You can then paste the screenshot into an image editing program or document.
If you want to capture a portion of the screen, press the “Windows + Shift + S” keys. This will bring up the Snipping Tool, which allows you to select the area you want to capture. You can then save the screenshot or copy it to the clipboard.
It’s worth noting that some laptops and keyboards may have different key combinations for taking screenshots. Check your device’s documentation or do a quick search online to find the correct keys.
Overall, taking screenshots on Windows is a simple and useful tool that can help you capture and share images quickly and easily.
Keyboard Shortcuts for Screenshots
Taking screenshots on Windows is an essential tool for capturing images of your screen. There are several ways to take screenshots, but using keyboard shortcuts is the quickest and most convenient method. In this section, we will discuss the different keyboard shortcuts you can use to take screenshots on Windows.
Print Screen Key
The Print Screen key, also known as PrtScn, is a commonly used keyboard shortcut for taking screenshots. When you press this key, it captures an image of your entire screen and saves it to your clipboard. You can then paste the screenshot into an image editing program or document.
Windows Logo Key + Print Screen
The Windows Logo Key + Print Screen keyboard shortcut is another way to take a screenshot on Windows. This shortcut captures an image of your entire screen and saves it to your Pictures folder in a subfolder called Screenshots. This is a quick and easy way to take a screenshot without having to open an image editing program.
Alt + Print Screen
If you only want to capture an image of the active window, you can use the Alt + Print Screen keyboard shortcut. This captures an image of the window that is currently in focus and saves it to your clipboard. You can then paste the screenshot into an image editing program or document.
Windows Key + Print Screen
The Windows Key + Print Screen keyboard shortcut is similar to the Windows Logo Key + Print Screen shortcut, but it captures an image of the entire screen and saves it to your clipboard. This is a quick and easy way to take a screenshot without having to open an image editing program.
Function Keys
If you are using a laptop, you may need to use the Function (Fn) key in combination with the Print Screen button. This varies depending on the laptop manufacturer and model. Check your laptop’s user manual or the manufacturer’s website for more information.
In conclusion, taking screenshots on Windows is easy and convenient with keyboard shortcuts. Whether you want to capture an image of your entire screen or just the active window, there is a keyboard shortcut that can help you do it quickly and efficiently.
Using the Snipping Tool
The Snipping Tool is a built-in screenshot tool in Windows that allows you to capture images of your screen. It provides several options for capturing different types of screenshots, including the active window, rectangular, and freeform.
To use the Snipping Tool, follow these steps:
Open the Snipping Tool by searching for it in the Start menu or using the keyboard shortcut Win + Shift + S.
Choose the type of snip you want to take from the drop-down menu. You can select from four options: Free-form Snip, Rectangular Snip, Window Snip, and Full-screen Snip.
If you choose the Rectangular Snip or Free-form Snip option, drag your cursor around the area you want to capture.
If you choose the Window Snip option, click on the window you want to capture.
If you choose the Full-screen Snip option, the Snipping Tool will automatically capture the entire screen.
Once you have captured the screenshot, you can annotate it, save it, or copy it to your clipboard.
The Snipping Tool also provides additional options for customizing your screenshots. To access these options, click on the Options button in the Snipping Tool window. Here, you can change the default settings for the following:
Ink Color: Change the color of the pen used for annotations.
Ink Width: Change the thickness of the pen used for annotations.
Show Screen Overlay: Choose whether to show or hide the overlay when taking a screenshot.
Prompt to Save Snips: Choose whether to prompt you to save your snips after capturing them.
Overall, the Snipping Tool is a useful tool for taking screenshots on Windows. While it may not have all the advanced features of third-party tools like Greenshot or Snagit, it provides a simple and easy-to-use interface for capturing screenshots of your screen.
Using the Snip & Sketch Tool
The Snip & Sketch tool is a built-in Windows feature that allows you to take screenshots and annotate them. Here’s how to use it:
Open the Snip & Sketch tool by pressing Windows key + Shift + S. You can also open it from the Start menu.
Select the type of snip you want to take: rectangular, freeform, window, or full-screen. You can also set a delay if you need to capture a specific moment.
Once you’ve taken your snip, it will be saved to the clipboard. You can then paste it into an image editor or document.
If you want to annotate your screenshot, click on the notification that appears after taking the snip. This will open the Snip & Sketch app, where you can add text, draw, or highlight parts of the image.
When you’re done annotating, you can save the image or share it directly from the Snip & Sketch app.
To enable the Snip & Sketch tool, go to Settings > Ease of Access > Keyboard and turn on the “Print Screen shortcut” option. This will allow you to open the Snip & Sketch tool by pressing the PrtScn key.
Overall, the Snip & Sketch tool is a useful feature for taking and annotating screenshots on Windows. With its delayed screenshot option and easy sharing capabilities, it’s a great tool for anyone who needs to capture and share visual information.
Taking Full-Screen Screenshots
If you want to capture the entire screen of your Windows computer, you can take a full-screen screenshot. This is useful when you want to capture everything that is currently on your screen, including open windows, the taskbar, and any other elements.
To take a full-screen screenshot in Windows, you can use the Print Screen key on your keyboard. This key is usually labeled “PrtScn” or “Print Screen” and can be found in the top-right corner of most keyboards.
When you press the Print Screen key, Windows will capture an image of your entire screen and save it to the clipboard. You can then paste the screenshot into an image editing program or document.
Alternatively, if you are using Windows 10, you can use the built-in Snipping Tool to take a full-screen screenshot. To do this, open the Snipping Tool and click the “Mode” button. From the drop-down menu, select “Full-screen Snip.” This will capture an image of your entire screen and open it in the Snipping Tool, where you can save or edit it as needed.
Overall, taking a full-screen screenshot in Windows is a simple and straightforward process that can be done with just a few clicks. Whether you are using the Print Screen key or the Snipping Tool, you can quickly capture an image of your entire screen and save it for later use.
Managing and Saving Screenshots
Taking a screenshot is a simple and effective way to capture an image of your computer screen. However, knowing how to manage and save these screenshots is equally important. In this section, we’ll cover the different ways you can manage and save your screenshots on Windows.
Saving Screenshots
When you take a screenshot, it is automatically saved to your clipboard. From there, you can paste it into a document or image editing software, such as Microsoft Paint. However, if you want to save the screenshot as an image file, you can do so by following these steps:
Press the “Windows” key + “PrtScn” to take a screenshot of your entire screen. If you only want to capture a specific window, click on the window to make it active, and then press “Alt” + “PrtScn”.
The screenshot will be automatically saved to your Pictures folder in a subfolder called “Screenshots”. You can access this folder by opening File Explorer and navigating to “PicturesScreenshots”.
If you want to save the screenshot in a different format, such as PNG or JPEG, open Microsoft Paint and paste the screenshot. From there, you can save it in your desired format.
Managing Screenshots
If you take a lot of screenshots, it can be helpful to organize them into folders. You can create a new folder in your Pictures folder and move your screenshots into it. To do this, follow these steps:
Open File Explorer and navigate to your Pictures folder.
Right-click and select “New Folder”.
Name the folder something descriptive, such as “Screenshots”.
Drag and drop your screenshots into the new folder.
You can also delete screenshots that you no longer need. To do this, follow these steps:
Open File Explorer and navigate to your Pictures folder.
Open the “Screenshots” folder (or whichever folder you created to store your screenshots).
Select the screenshot(s) you want to delete.
Press the “Delete” key or right-click and select “Delete”.
Automatically Saved Screenshots
If you take a lot of screenshots, it can be helpful to have them automatically saved in a specific folder. To do this, follow these steps:
Press the “Windows” key + “PrtScn” to take a screenshot of your entire screen.
When the screenshot is taken, a dialog box will appear asking if you want to save the screenshot. Check the box that says “Yes, this will save the screenshot” and select the folder where you want the screenshot to be saved.
Click “OK”.
From now on, any screenshots you take using the “Windows” key + “PrtScn” shortcut will be automatically saved to the folder you selected.
Additional Features and Tips
If you want to take your screenshot skills to the next level, here are some additional features and tips that can help you get the most out of Windows’ built-in screenshot tool.
Game Bar
If you’re a gamer, you might be interested in using the Game Bar to take screenshots and record videos of your gameplay. To do this, press the Windows key + G to open the Game Bar, then click the camera icon to take a screenshot or the record icon to start recording.
Crop
If you only want to capture a specific part of your screen, you can use the crop feature. After taking a screenshot, click the “Crop” button in the Snip & Sketch app to select the area you want to keep.
Microsoft Surface
If you’re using a Microsoft Surface device, you can take a screenshot by pressing and holding the Windows button and then pressing the volume down button.
Capture Screenshot of a Single Window
To capture a screenshot of a single window, click on the window to make it active, then press Alt + Print Screen. This will capture only the active window, rather than the entire screen.
Overlay
If you want to add an overlay to your screenshot, you can use the Windows Ink Workspace. After taking a screenshot, click on the “Edit & Create” button in the Snip & Sketch app, then select “Screen sketch” to open the Windows Ink Workspace.
Taskbar
If you want to take a screenshot of your taskbar, you can use the Windows key + PrtScn shortcut. This will capture the entire screen, including the taskbar.
Accessibility
If you have accessibility needs, Windows has a number of built-in features that can help you take screenshots. For example, you can use the “Print Screen” key on your keyboard to take a screenshot and save it to the clipboard, then paste it into a document or image editor.
Microsoft Word
If you want to insert a screenshot into a Microsoft Word document, you can use the “Screenshot” feature. Click on the “Insert” tab, then click on “Screenshot” to see a list of available screenshots.
Customize
If you want to customize the way screenshots are taken on your computer, you can use the Settings app. Go to “Settings” > “Ease of Access” > “Keyboard” and scroll down to the “Print Screen shortcut” section to change the default shortcut.
Record Videos
If you want to record a video of your screen, you can use the Game Bar or the Xbox app. Both of these tools allow you to record videos of your screen, with the option to include audio and webcam footage as well.
Microsoft Surface Device
If you’re using a Microsoft Surface device, you can use the Surface Pen to take screenshots. Double-click the top button on your Surface Pen to take a screenshot.
Space Bar
If you’re using the Snip & Sketch app, you can use the space bar to switch between the different capture modes (rectangular snip, freeform snip, window snip, and full-screen snip).
Experts
If you’re an expert user, you might be interested in using third-party screenshot tools like Greenshot or Lightshot. These tools offer additional features and customization options that aren’t available in Windows’ built-in screenshot tool.
Frequently Asked Questions
What are some shortcut keys to take a screenshot on Windows 10?
To take a screenshot on Windows 10, you can use the following shortcut keys:
PrtScn: Pressing the “Print Screen” key captures the entire screen and saves it to your clipboard. You can then paste it into an image editing program or document.
Windows key + PrtScn: Pressing these keys captures the entire screen and saves it to your Pictures folder as a PNG file.
Alt + PrtScn: Pressing these keys captures the active window and saves it to your clipboard.
How do I take a screenshot on an HP computer?
To take a screenshot on an HP computer, you can use the following method:
Press the “Print Screen” key to capture the entire screen and save it to your clipboard. You can then paste it into an image editing program or document.
What is the shortcut for the Snipping Tool on Windows?
The shortcut for the Snipping Tool on Windows is Windows key + Shift + S. This will allow you to select a specific area of the screen to capture.
How do I take a screenshot on a Chromebook?
To take a screenshot on a Chromebook, you can use the following method:
Press the “Ctrl + Show Windows” keys to capture the entire screen and save it to your Downloads folder.
How do I take a screenshot on a Dell computer?
To take a screenshot on a Dell computer, you can use the following method:
Press the “Print Screen” key to capture the entire screen and save it to your clipboard. You can then paste it into an image editing program or document.
What are three ways to take a screenshot on a PC?
There are several ways to take a screenshot on a PC, including:
Using the “Print Screen” key to capture the entire screen.
Using the Windows Snipping Tool to capture a specific area of the screen.
Using a third-party screenshot tool such as Greenshot or Lightshot.
The post How to Screenshot on Windows: A Clear and Confident Guide first appeared on BusinessMole.